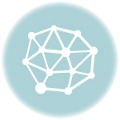やりたいこと
さくらのレンタルサーバでWordPressのデータをMySQL 5.5から5.7に移行したい。
なぜなら、MySQL 5.7は5.5の次のバージョンである5.6よりも高速なので、ページの表示が早くなるから。
手順
MySQL 5.7のデータベース作成
https://secure.sakura.ad.jp/rscontrol/rs/dbcreate
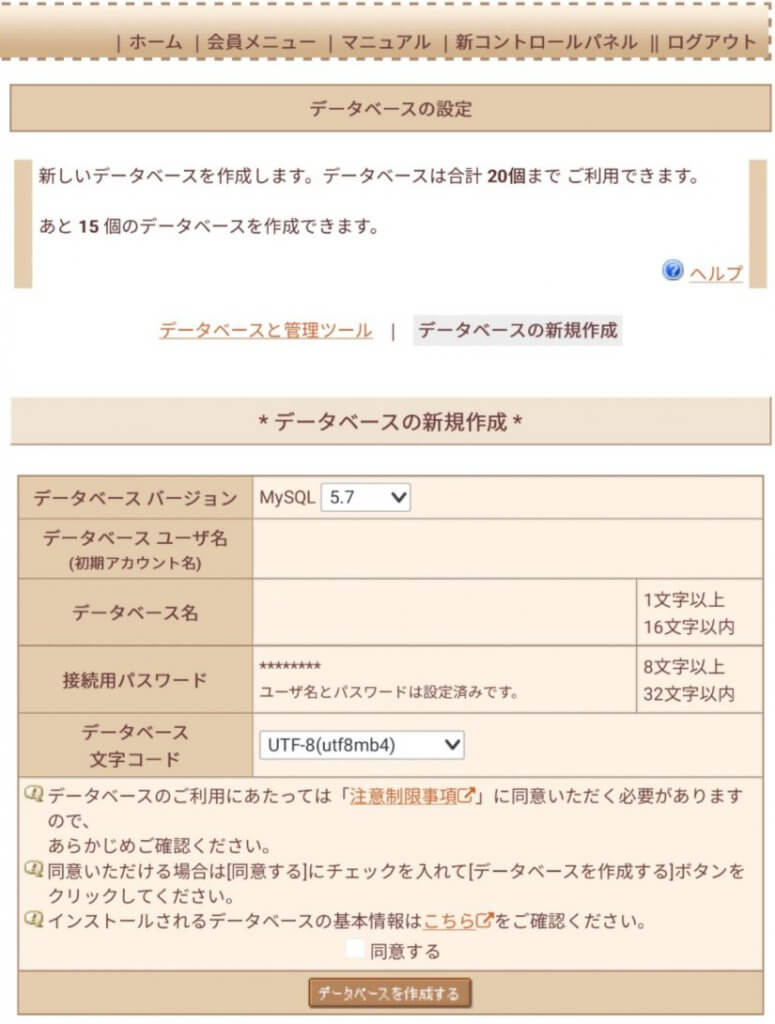
データベース名は移行元の名前と同じだと作業が少なくて済む。
文字コードは初期設定のUTF8mb4で問題なし。
元のデータベースがUTF8の場合、WordPressが後で文字コードをUTF8mb4に変換してくれるので問題なし。
管理ツールでデータ移行
https://secure.sakura.ad.jp/rscontrol/rs/db
管理ツール ログインからデータベースの管理画面に進む。
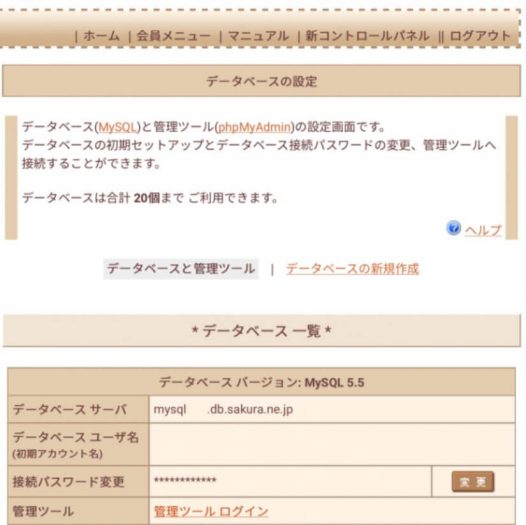
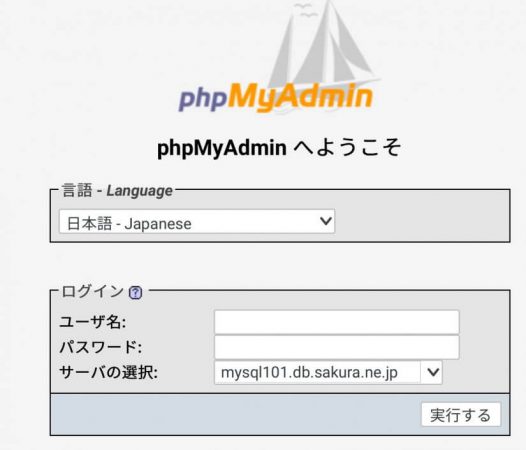
ユーザ名はさくらのデータベース一覧のユーザ名を入力する。
パスワードはデータベースのパスワードを入力する。
サーバは既に自分のものが選択済みとなっているはず。
すべて入力したら実行するを押す。

Synchronizeを押す。
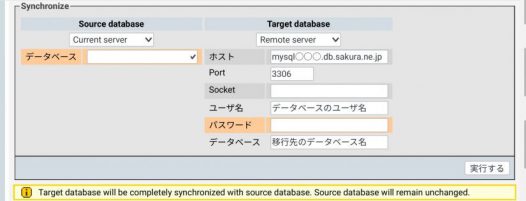
Source Databaseでデータを同期したいデータベースを選ぶ。
Remote ServerからCurrent Serverを選ぶと、データ同期元のデータベースが表示される。
Target Databaseは同期先のデータベースの情報を入力する。
ホスト名は同期先のデータベースのサーバ名 mysql○○○.db.sakura.ne.jp を入力する。
Portとソケットは変更しない。
データベースのユーザ名は、データベース管理画面のユーザ名となる。
パスワードも同じで、データベースのパスワードを入力する。
データベースは同期先のデータベース名を入力する。
全て入力したら、実行するを押す。

Synchronize Databaseを押すとデータの同期が始まる。
WordPressのデータベース接続設定の変更
サーバコントロールパネルから、ファイルマネージャを選ぶ。
https://secure.sakura.ad.jp/rscontrol/rs/fileman2/
サイドバーからWordPressがインストールされたフォルダを表示する。
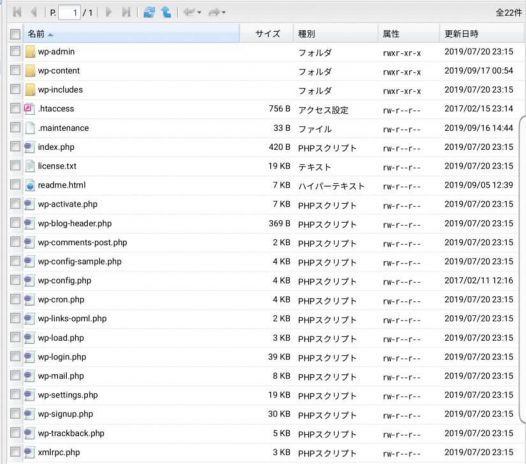
wp-config.phpを編集する。
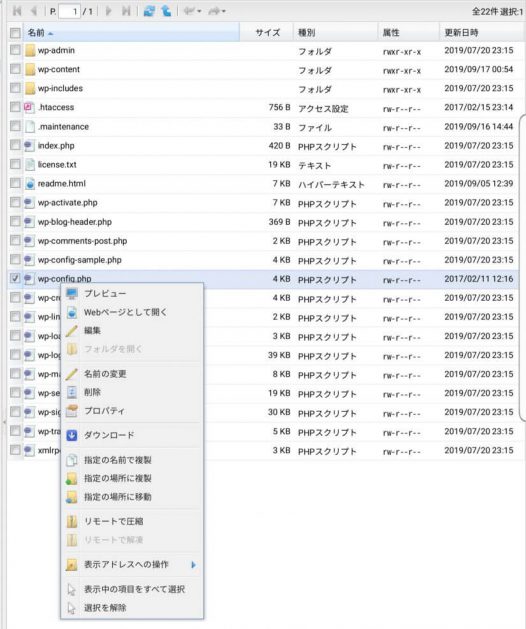
以下の2行を確認する。
define('DB_NAME', '{移行先のデータベース名を変更していたら変える}');
/** MySQL のホスト名 */
define('DB_HOST', 'mysql○○○.db.sakura.ne.jp');
※うまく行かない場合元に戻すので、変更前の値をメモしておくこと。
DB_NAMEは、移行先のデータベース名を変更していたら書き換える。
DB_HOSTは移行先のデータベース名。
移行確認
最後にWordPressに繋げられるか確認する。
うまく行かない場合
もし移行先のデータベースに接続できず、元に戻したい場合、wp-config.phpで変更した部分を戻す。
そうすれば、WordPressは移行元のデータベースを見るように戻る。